Summary: This training will guide you through the process necessary to set up FAQs within the Team Office “Resources” tab.
Log into WorldVu Dashboard
- Click on CMS > FAQ > Manage Catagories or Manage Items
Create New Category
- Click on “Add New FAQ Category”
- Create the New Categories to be used as titles for your FAQ page sections.
- Click “Save and continue edit” to add multiple categories or “Save FAQ Category” to finish if there are no further modification or new items to add.
[imageframe lightbox=”no” lightbox_image=”” style_type=”none” hover_type=”none” bordercolor=”” bordersize=”0px” borderradius=”0″ stylecolor=”” align=”none” link=”” linktarget=”_self” animation_type=”0″ animation_direction=”down” animation_speed=”0.1″ animation_offset=”” hide_on_mobile=”no” class=”” id=””] 

Manage FAQ Categories
- Click on the FAQ Category line item to bring up the “New FAQ Category” page
- Modify the Category Name
- Click “Save FAQ Category” to save changes
[imageframe lightbox=”no” lightbox_image=”” style_type=”none” hover_type=”none” bordercolor=”” bordersize=”0px” borderradius=”0″ stylecolor=”” align=”none” link=”” linktarget=”_self” animation_type=”0″ animation_direction=”down” animation_speed=”0.1″ animation_offset=”” hide_on_mobile=”no” class=”” id=””] 
Create New FAQ Items
- Click on “Add New FAQ Item”
- Add the “FAQ Item Question” in the field
- Add the answer into the “Content” box
Note: You may Enable/Disable the “HTML answer” depending on the content you wish to display.
- Click “Save FAQ Item”
[imageframe lightbox=”no” lightbox_image=”” style_type=”none” hover_type=”none” bordercolor=”” bordersize=”0px” borderradius=”0″ stylecolor=”” align=”none” link=”” linktarget=”_self” animation_type=”0″ animation_direction=”down” animation_speed=”0.1″ animation_offset=”” hide_on_mobile=”no” class=”” id=””] 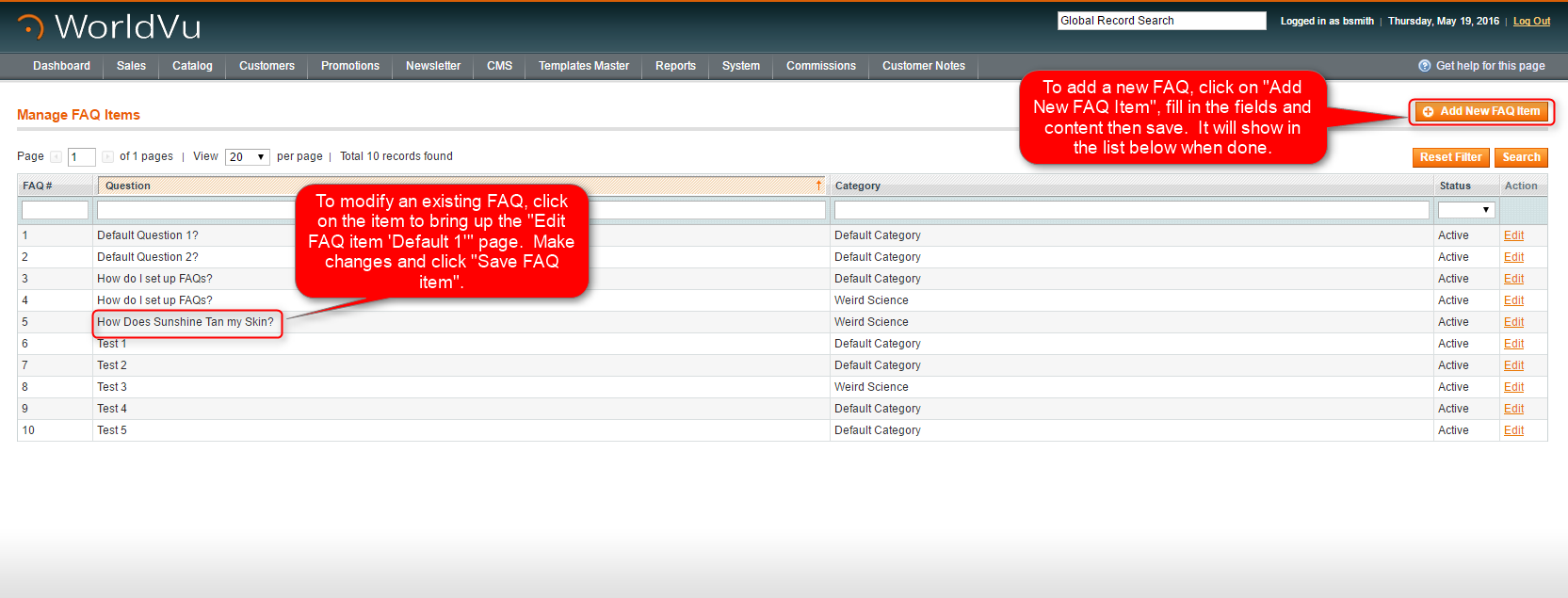

Manage FAQ Items
- Click on FAQ line items to bring up the “Edit FAQ item ‘Default 1′” page.
- Modify the FAQ as needed
- Click “Save FAQ item”
[imageframe lightbox=”no” lightbox_image=”” style_type=”none” hover_type=”none” bordercolor=”” bordersize=”0px” borderradius=”0″ stylecolor=”” align=”none” link=”” linktarget=”_self” animation_type=”0″ animation_direction=”down” animation_speed=”0.1″ animation_offset=”” hide_on_mobile=”no” class=”” id=””] 
Review FAQs in Team Office
- Choose any Associate/Distributor from the Customers > Manage Customers list.
- Log into their Team Office
- Click on “Resources” > “FAQ”
- Review the newly added/modified FAQs
- If everything is correct you are done
[imageframe lightbox=”no” lightbox_image=”” style_type=”none” hover_type=”none” bordercolor=”” bordersize=”0px” borderradius=”0″ stylecolor=”” align=”none” link=”” linktarget=”_self” animation_type=”0″ animation_direction=”down” animation_speed=”0.1″ animation_offset=”” hide_on_mobile=”no” class=”” id=””] 
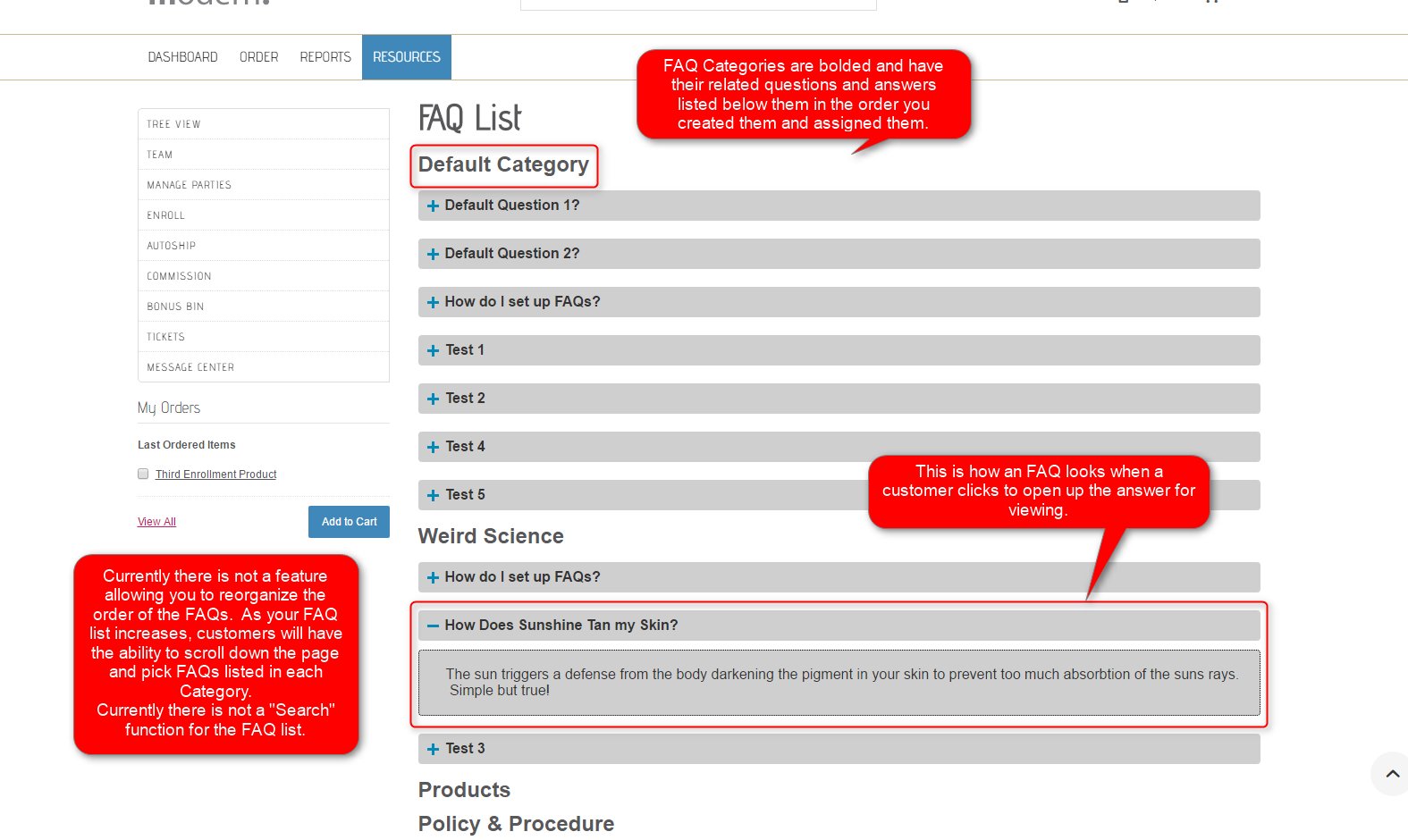
We hope this helps. Check out our other training posts for additional assistance.